Tom Hodgers
Learning & Teaching Effectively Online
Hard research topics require hard facts and academically respected evidence. An opinion blog will not cut it; you will need to find publications by scholars, experts, and professionals with credentials. The Invisible Web will often be important for hard research. Accordingly, here are possible content areas for your hard research topic:
1. Academic journals (e.g. a list of academic search engines here).
2. Government publications (e.g. Google's 'Uncle Sam' search).
3. Government authorities (e.g. the NHTSA)
4. Scientific and medical content, sanctioned by known authorities (e.g. Scirus.com. ).
5. Non-government websites that are NOT influenced by advertising and obvious sponsorship e.g. (
Consumer Watch)
6. Archived news (e.g. Internet Archive)
Results obtained by searching the web, using a search engine such as Google, can be very large in number. The number and relevance of results depend upon the syntax of the search term, which engine, which mode etc.
Using Google, Teaching and learning online, gave 222 Million results.
Learning and teaching online 234 million.
For learning and teaching effectively online, Google gave 167 million; Bing gave 21.4 mm. and Google Scholar only 295.000 hits.
Even with 295.000 hits it’s a daunting task to revise every one of them.
Here are some search tips from Google Scholar: Get the most out of Google Scholar with some helpful tips on searches, email alerts, citation export, and more.
Finding recent papers
Your search results are normally sorted by relevance, not by date. To find newer articles, try the following options in the left sidebar:
Click "Since Year" to show only recently published papers, sorted by relevance; click "Sort by date" to show just the new additions, sorted by date;
Click the envelope icon to have new results periodically delivered by email.
Locating the full text of an article
Abstracts are freely available for most of the articles. Alas, reading the entire article may require a subscription. Here're a few things to try:
Click a library link, e.g., "FindIt@Harvard", to the right of the search result;
Click a link labeled [PDF] to the right of the search result;
Click "All versions" under the search result and check out the alternative sources;
Click "Related articles" or "Cited by" under the search result to explore similar articles.
If you're affiliated with a university, but don't see links such as "FindIt@Harvard", please check with your local library about the best way to access their online subscriptions. You may need to do search from a computer on campus, or to configure your browser to use a library proxy.
As search results are sorted by relevance, a thorough revision of the first 100, or so, seems to be a reasonable number to start with. This is five pages of search in Google Scholar.
Even with this number it is virtually impossible to read and digest all the information from the links.
So, how can we expedite the matter? How do I do it?
For a number of years, I’ve been using various software programs to aid me in Web searches for my Research Processes.
Search Engine Scraper – allows me to save to file the first 100 URL’s from search of Yahoo, Bing and Google (including international sites).
Mindjet Mind Manager (version 8+) – allows me to present all information in a mind map and export it as an interactive acrobat pdf (.swf) file. Viewable, and searchable in a web browser with Adobe .swf plug-in. Can also be exported as a searchable HTML presentation and Microsoft Word .doc file for easier reading.
Context Discovery – Context Manager – allows me to automatically summarize and find keywords for the content of a webpage and insert it into Mind Manager.
How to use them?
1. Open Search Engine Scraper and insert search Keywords.
2. Set maximum wait to 30.
3. Choose search engine, language and number of results.
4. Press on Start Scraping. Scraping will stop when finished.
5. Press on Remove Duplicates.
6. Press on Save button– saves list of URL’s to text file.
7. Open text file and copy and paste text to Word.
8. Activate the URL’s by pressing “Enter” after each one.
9. Select all, and change style to “Title 1”. Save file.
10. Open Mind manager and import the file from Word.
11. Mind manager will prepare and import the Word document.
12. You can now see the map. Change the title and Save file. Copy and link all URL’s. The link will appear at the end of the Topic box. Do this for all links and Save file.
13. Choose Topic, right click and choose Insert Content. Context Organizer will insert summary and key words of link.
14. Now you can read a summary of the material of interest.
15. Do the same for all topics.
16. Now it is easy to see what the link is about and you can change the titles of all the topics from information given in summary or by connecting to web page with link.
17. This is the finished Mind Map with all sub-topics closed.
18. Save file, then Export as Mindjet Player .pdf/ .swf file or, as I did, an HTML presentation and Word .doc file.








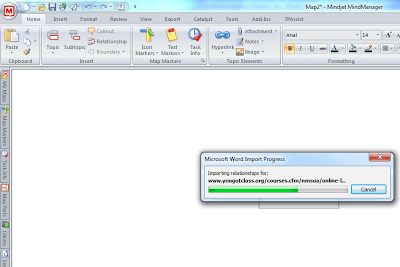













No hay comentarios :
Publicar un comentario